
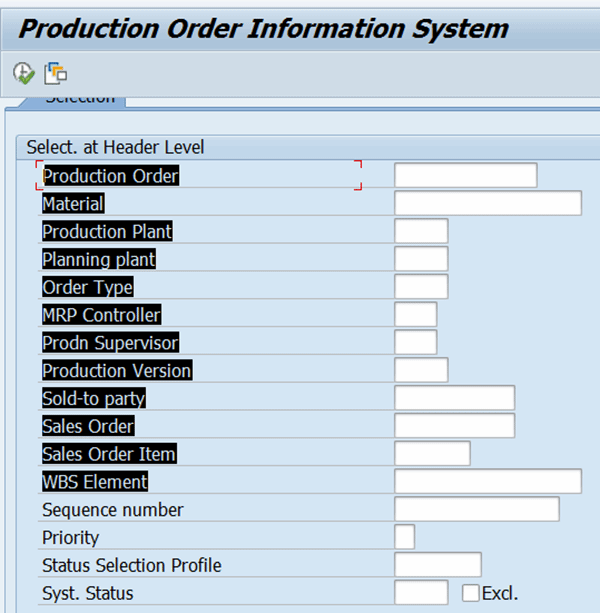
Quickcopy and paste mac#
Then, when you want to move to your iDevice (or other Mac computer), you can pick up right where you left off. With Continuity, you can use your Mac to compose an email, edit a contact, browse websites, etc. Under the Continuity umbrella, you’ll find various features like phone call forwarding, Handoff, text forwarding, and personal hotspot setup. What is Continuity?Ĭontinuity is a set of features added by Apple a few generations ago that makes it possible to effortlessly transfer calls, texts, and work across all your devices and Mac products. To be compatible, your Mac needs to be running macOS Sierra or higher, and your device needs to be running the latest version of iOS. As long as all of your devices are compatible, you can take advantage of Universal Clipboard and Continuity. If you have a Mac and an iPhone or iPad (or both), you can start copy-pasting across your devices, provided they support the Continuity feature.
Quickcopy and paste install#
One benefit, in particular, is the ability to copy and paste across compatible devices without having to do anything special or install anything new. If they’re not, they may eventually start changing to iDevices simply because of the many benefits the ecosystem may offer. People who switch to Macs are often already users of the Apple ecosystem.
Quickcopy and paste how to#
How to Copy and Paste Between Your Apple Devices Then, click on “Copy” if you want to copy and “Paste” if you’re going to paste. Then, you can right-click or two-finger tap on your trackpad to bring up the context menu. You can click and drag over text using your mouse/trackpad. The first thing you need to do is select the content you want to copy. There’s an easy way to copy and paste content from your clipboard using just your mouse or trackpad and your Mac’s context and app menus.

But do you know how to copy and paste on a Mac without using the keyboard? If you don’t, no worries - here’s how. Sometimes, you can’t or don’t want to use a keyboard, but you might still need to copy and paste something. How to Copy and Paste on Your Mac Using a Mouse and Menus Īnd that’s it! Learning how to copy and paste on MacBook machines is truly simple. To paste, simply click on whichever app or program you want to paste into and press Command ⌘ + V. Instead of Control + V, it’s Command ⌘ + V. And that’s it - that’s how to copy on Mac keyboard options. Command ⌘ + C is essentially the CTRL + C on Mac. When it comes to how to copy on MacBook Pros and Airs (or any Mac), it’s Command ⌘ + C.
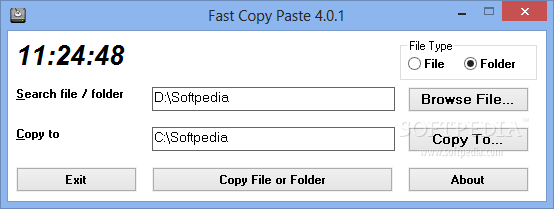
When you’re on a Windows device, you copy by pressing Control + C. Then, it’s time to press the buttons to get them copied. To copy, simply highlight whatever you want to get on your clipboard. That’s all well and good, but you’re probably still asking, “so, how do I copy and paste on a Mac?” And, where you would generally see the Windows key, you now have the Option key. Where you would typically see the Alt key on a Windows computer, now you see Command. In this case, it’s how to copy and paste on a Mac.Īs you can see in the image above, the Windows and Alt keys have been replaced with Command (⌘, “cmd”) and Option ( ⌥) on a Mac. Fortunately, almost everything you encounter on an app will tell you which buttons you need to press to perform a specific action. It might look and feel daunting, but it’s not too different from the type of keyboard you’d see on a Windows PC.


 0 kommentar(er)
0 kommentar(er)
